Power BI
Microsoft Power BI может выполнять запросы к данным или загружать их в память из ClickHouse Cloud или самоуправляемого развертывания.
Существует несколько версий Power BI, которые вы можете использовать для визуализации ваших данных:
- Power BI Desktop: настольное приложение для Windows для создания панелей и визуализаций
- Power BI Service: доступно в Azure как SaaS для размещения панелей, созданных в Power BI Desktop
Power BI требует, чтобы вы создавали свои панели в настольной версии и публиковали их в Power BI Service.
Этот учебник проведет вас через следующие этапы:
- Установка драйвера ClickHouse ODBC
- Установка соединителя ClickHouse Power BI в Power BI Desktop
- Запрос данных из ClickHouse для визуализации в Power BI Desktop
- Настройка локального шлюза данных для Power BI Service
Prerequisites
Power BI Installation
Этот учебник предполагает, что у вас установлена Microsoft Power BI Desktop на вашем компьютере с Windows. Вы можете скачать и установить Power BI Desktop здесь
Мы рекомендуем обновить Power BI до последней версии. Соединитель ClickHouse доступен по умолчанию с версии 2.137.751.0.
Gather your ClickHouse connection details
Вам понадобятся следующие данные для подключения к вашему экземпляру ClickHouse:
- Хост - ClickHouse
- Имя пользователя - Учетные данные пользователя
- Пароль - Пароль пользователя
- База данных - Имя базы данных на экземпляре, к которому вы хотите подключиться
Power BI Desktop
Чтобы начать запрашивать данные в Power BI Desktop, вам нужно выполнить следующие шаги:
- Установить драйвер ClickHouse ODBC
- Найти соединитель ClickHouse
- Подключиться к ClickHouse
- Запрашивать и визуализировать ваши данные
Install the ODBC Driver
Скачайте последнюю версии ClickHouse ODBC.
Выполните поставленный установщик .msi и следуйте инструкциям мастера.
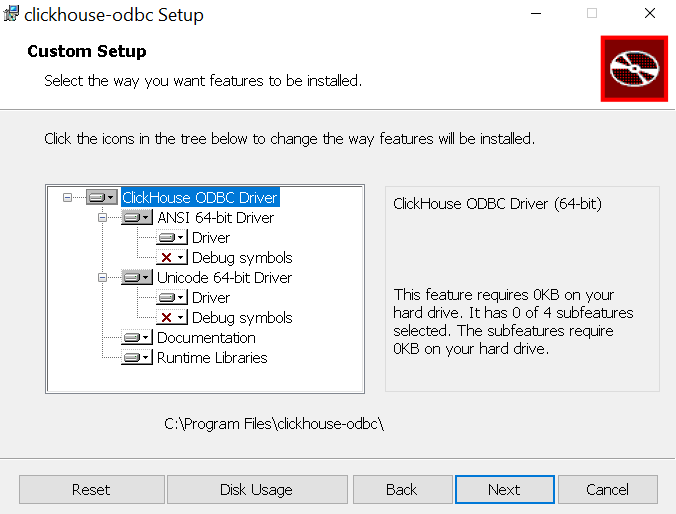
Отладочные символы являются необязательными и не требуются
Verify ODBC Driver
После завершения установки драйвера вы можете проверить успешность установки:
Поиск ODBC в меню Пуск и выберите "ODBC Data Sources (64-bit)".
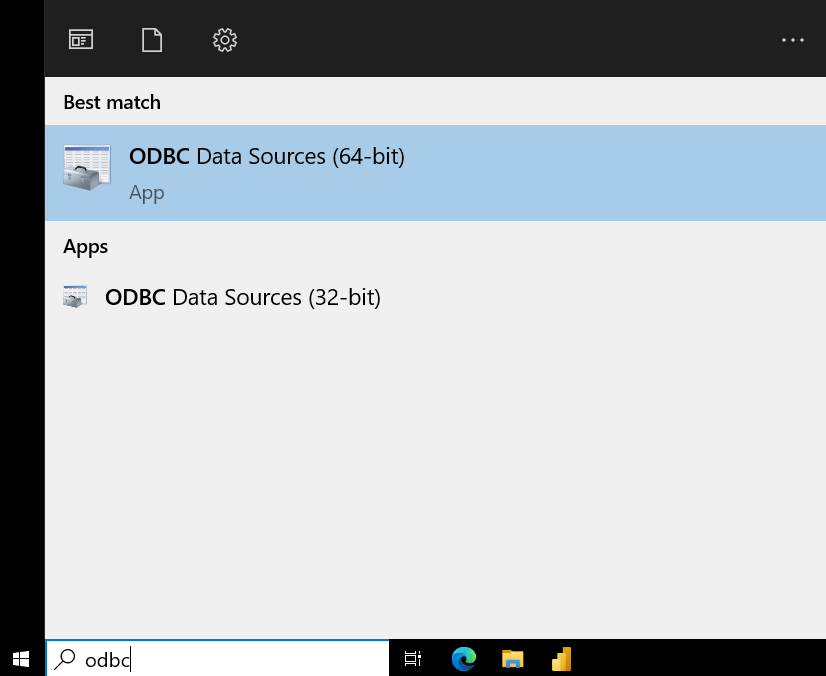
Убедитесь, что драйвер ClickHouse находится в списке.
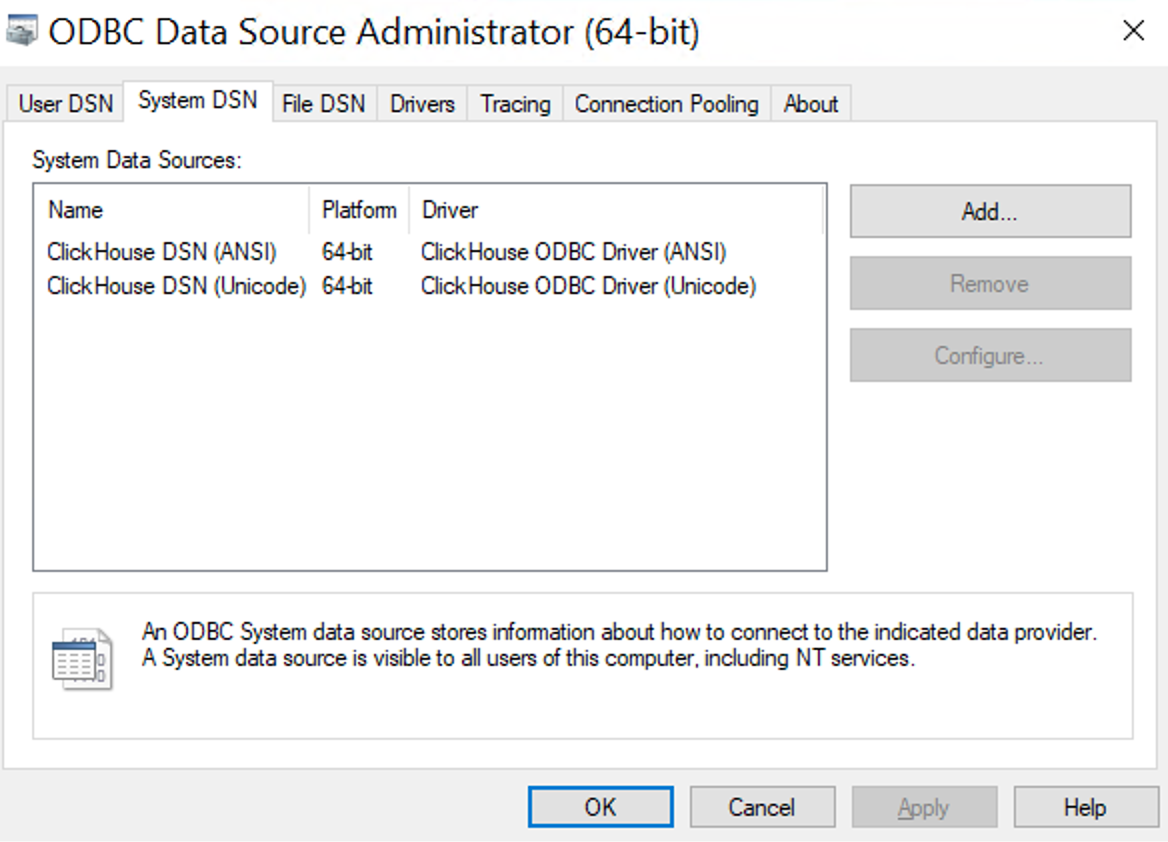
Find the ClickHouse Connector
Доступно в версии 2.137.751.0 Power BI Desktop
На начальном экране Power BI Desktop нажмите "Получить данные".
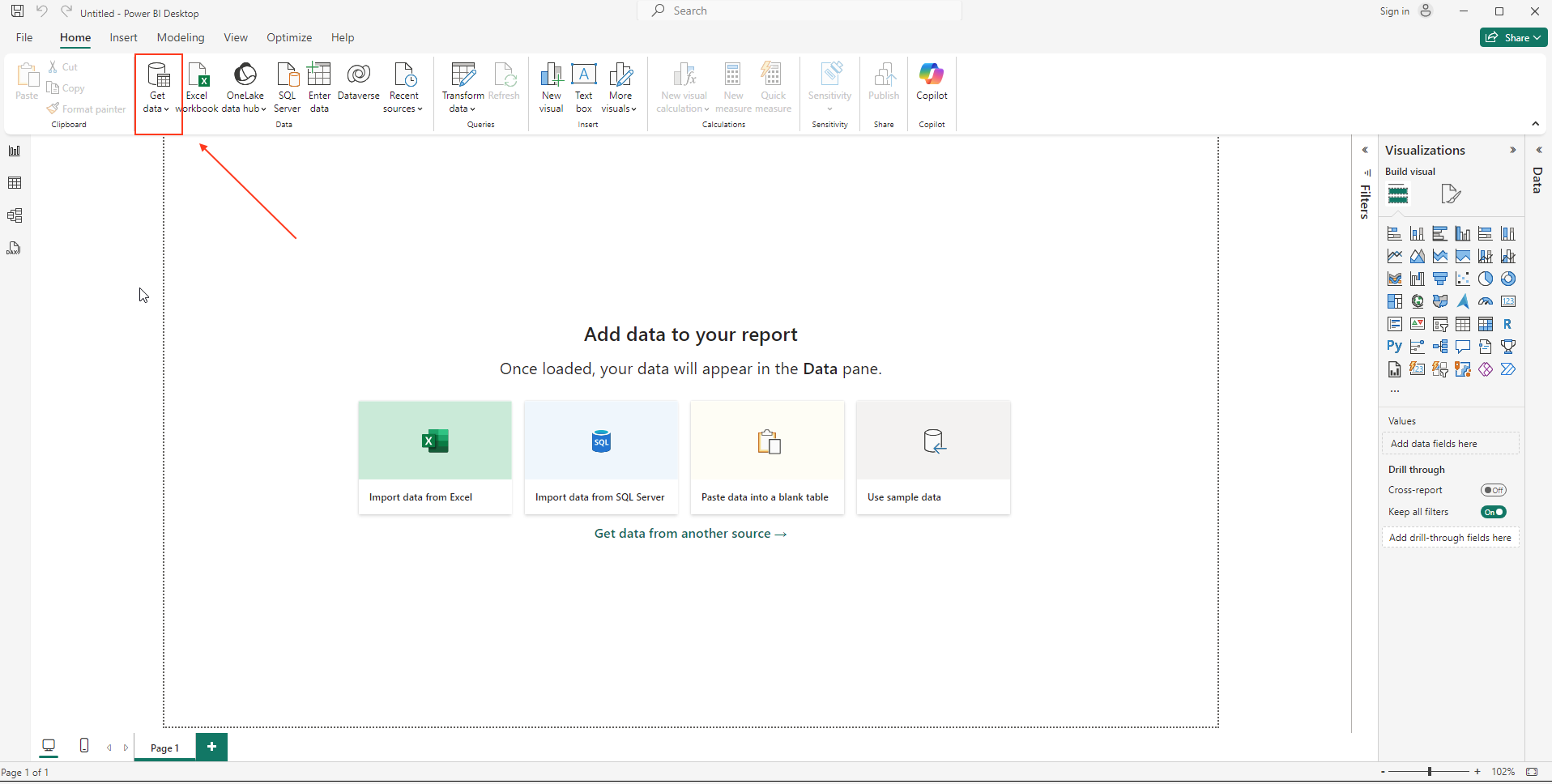
Поиск по "ClickHouse"
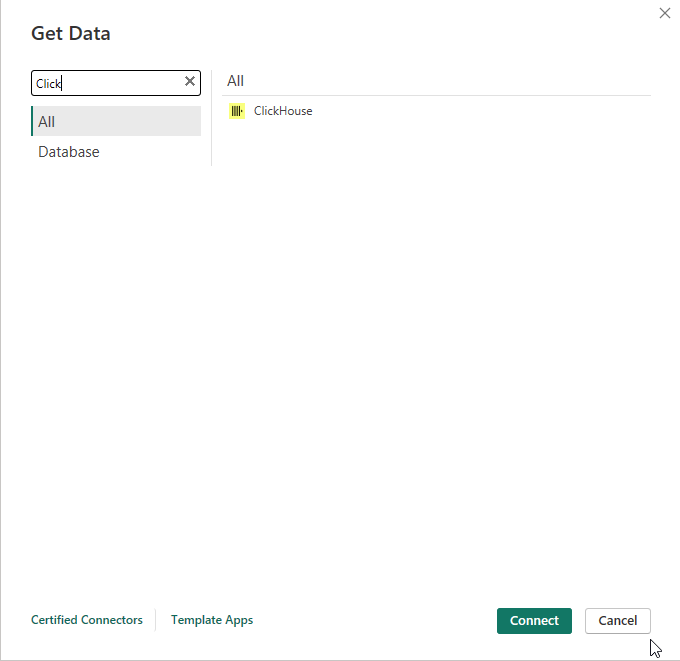
Connect to ClickHouse
Выберите соединитель и введите учетные данные экземпляра ClickHouse:
- Хост (обязательный) - Домен/адрес вашего экземпляра. Убедитесь, что он указан без префиксов/суффиксов.
- Порт (обязательный) - Порт вашего экземпляра.
- База данных - Имя вашей базы данных.
- Опции - Любая ODBC опция, указанная на странице ClickHouse ODBC GitHub
- Режим подключения к данным - DirectQuery
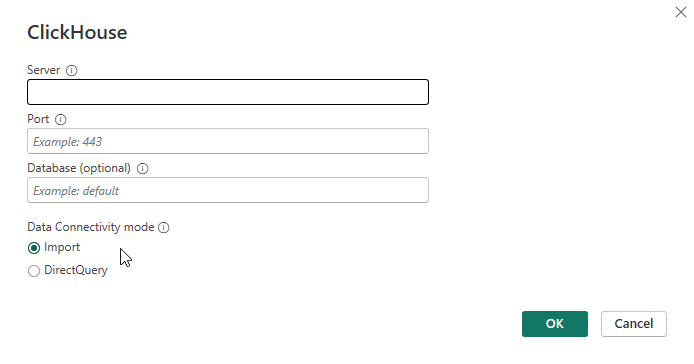
Мы рекомендуем выбирать DirectQuery для выполнения запросов к ClickHouse напрямую.
Если у вас есть случай использования, связанный с небольшим объемом данных, вы можете выбрать режим импорта, и вся информация будет загружена в Power BI.
- Укажите имя пользователя и пароль

Query and Visualise Data
В конечном итоге вы должны увидеть базы данных и таблицы в представлении Навигатор. Выберите нужную таблицу и нажмите "Загрузить", чтобы импортировать данные из ClickHouse.
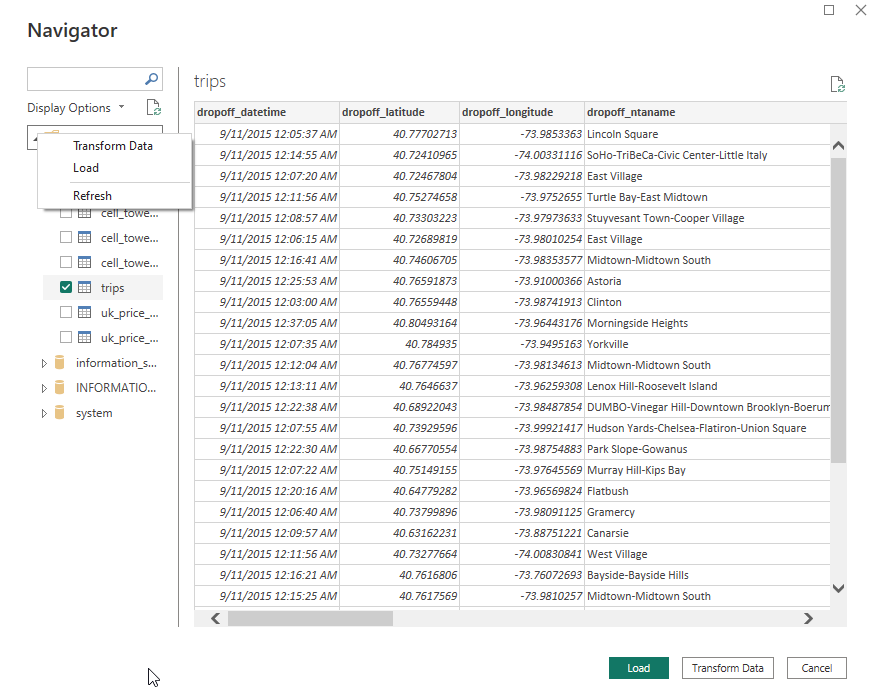
После завершения импорта ваши данные ClickHouse должны быть доступны в Power BI, как обычно.
Power BI Service
Чтобы использовать Microsoft Power BI Service, вам нужно создать локальный шлюз данных.
Для получения дополнительной информации о том, как настроить пользовательские соединители, пожалуйста, обратитесь к документации Microsoft о том, как использовать пользовательские соединители данных с локальным шлюзом данных.
ODBC Driver (Import Only)
Мы рекомендуем использовать соединитель ClickHouse, который использует DirectQuery.
Установите драйвер ODBC на локальный шлюз данных и проверьте, как описано выше.
Create a new User DSN
После завершения установки драйвера можно создать источник данных ODBC. Поиск ODBC в меню Пуск и выберите "ODBC Data Sources (64-bit)".
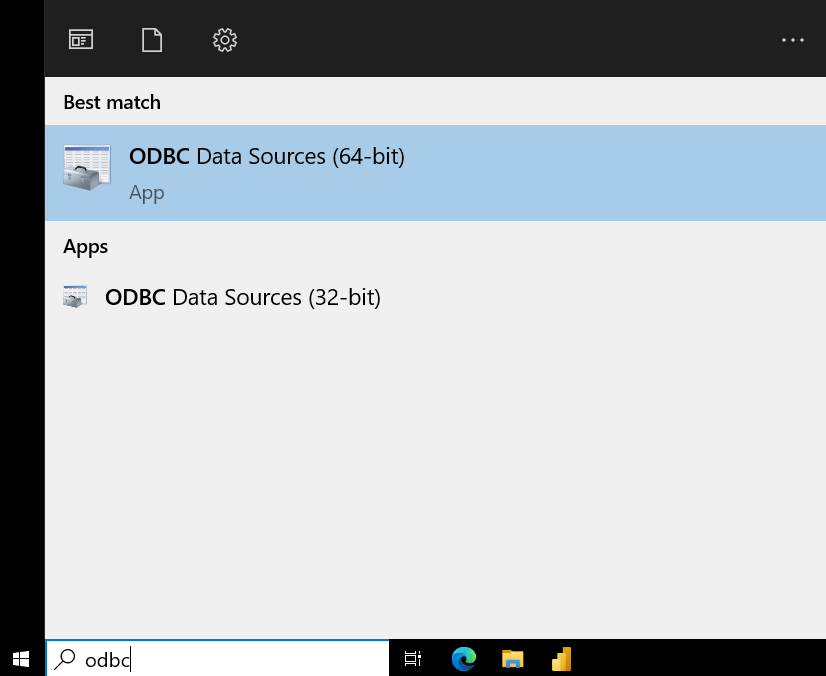
Нам нужно добавить новый пользовательский DSN. Нажмите кнопку "Добавить" слева.
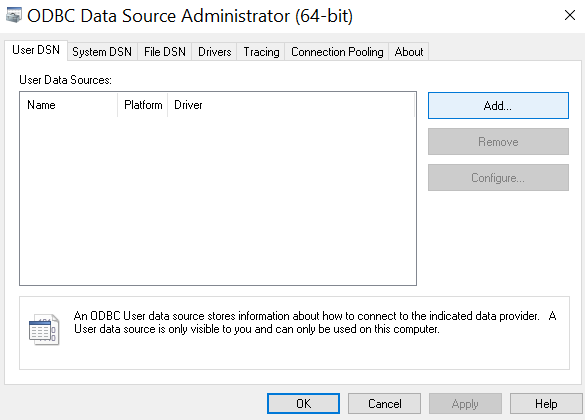
Выберите версию драйвера ODBC для Unicode.
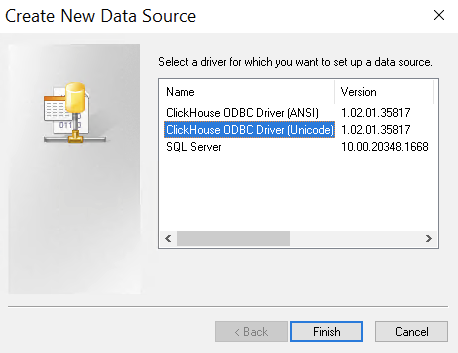
Заполните данные подключения.
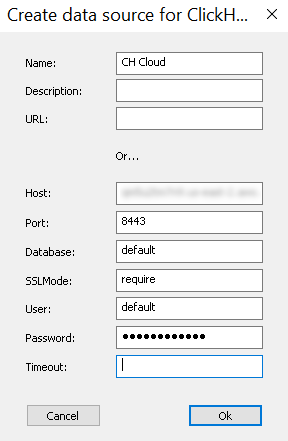
Если вы используете развертывание с включенным SSL (например, ClickHouse Cloud или самоуправляемый экземпляр), в поле SSLMode вы должны указать require.
Hostвсегда должен указываться без протокола (т.е.http://илиhttps://).Timeout— это целое число, представляющее секунды. Значение по умолчанию:30 секунд.
Get Data Into Power BI
Если у вас еще не установлен Power BI скачайте и установите Power BI Desktop.
На начальном экране Power BI Desktop нажмите "Получить данные".
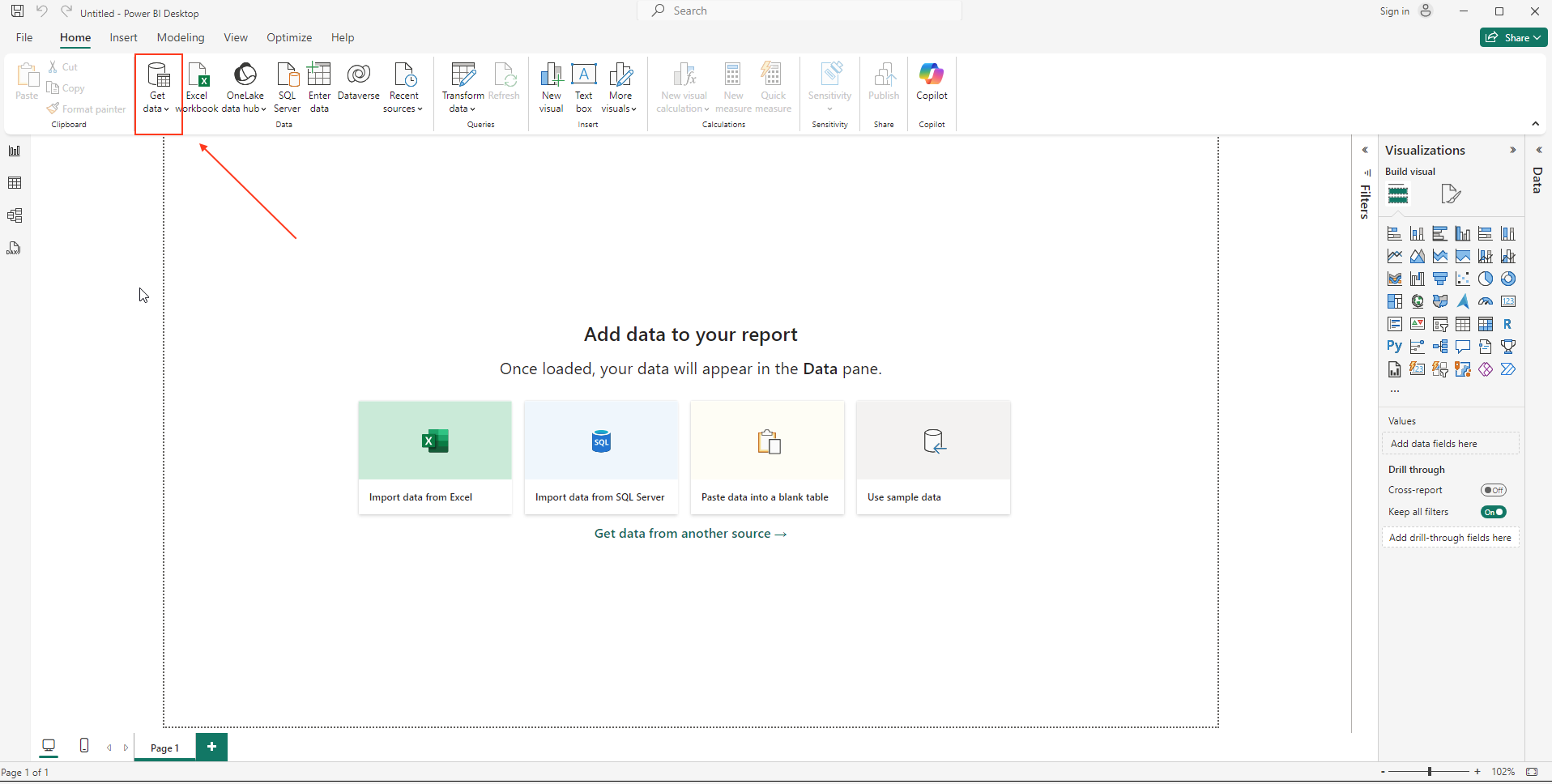
Выберите "Другое" -> "ODBC".
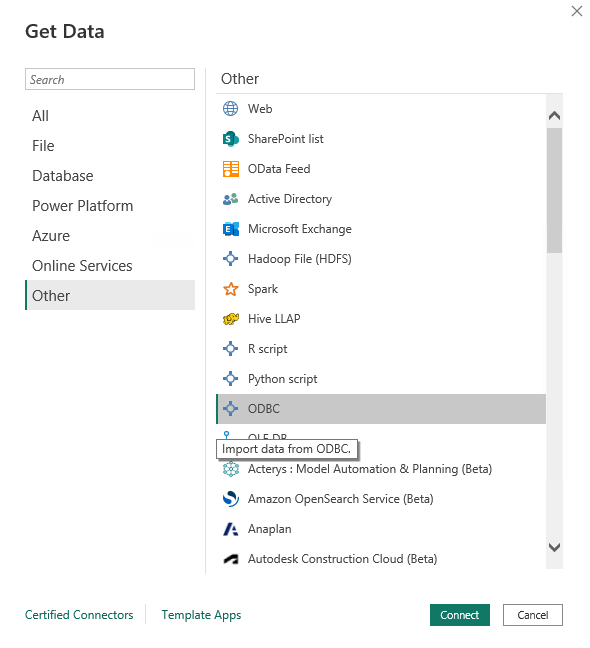
Выберите ранее созданный вами источник данных из списка.
Если вы не указали учетные данные во время создания источника данных, вам будет предложено указать имя пользователя и пароль.
В конечном итоге вы должны увидеть базы данных и таблицы в представлении Навигатор. Выберите нужную таблицу и нажмите "Загрузить", чтобы импортировать данные из ClickHouse.
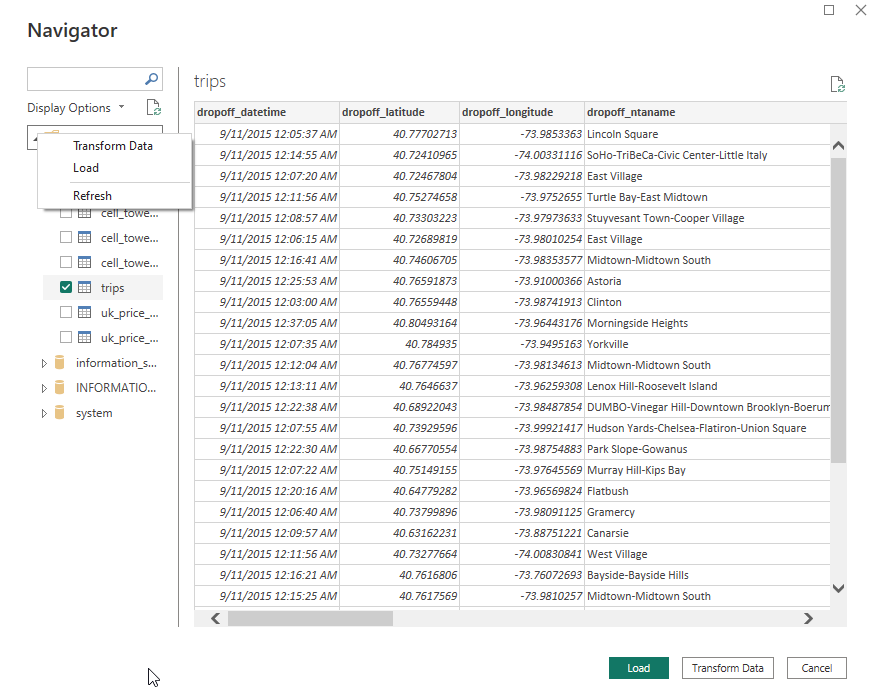
После завершения импорта ваши данные ClickHouse должны быть доступны в Power BI, как обычно.
Known Limitations
UInt64
Беззнаковые целочисленные типы, такие как UInt64 или большие, не будут загружены в набор данных автоматически, поскольку Int64 является максимальным целым числом, поддерживаемым Power BI.
Чтобы правильно импортировать данные, перед нажатием кнопки "Загрузить" в Навигаторе сначала нажмите "Преобразовать данные".
В этом примере таблица pageviews содержит столбец UInt64, который по умолчанию распознается как "Binary".
"Преобразовать данные" открывает редактор Power Query, где мы можем переназначить тип столбца, установив его, например, как текст.
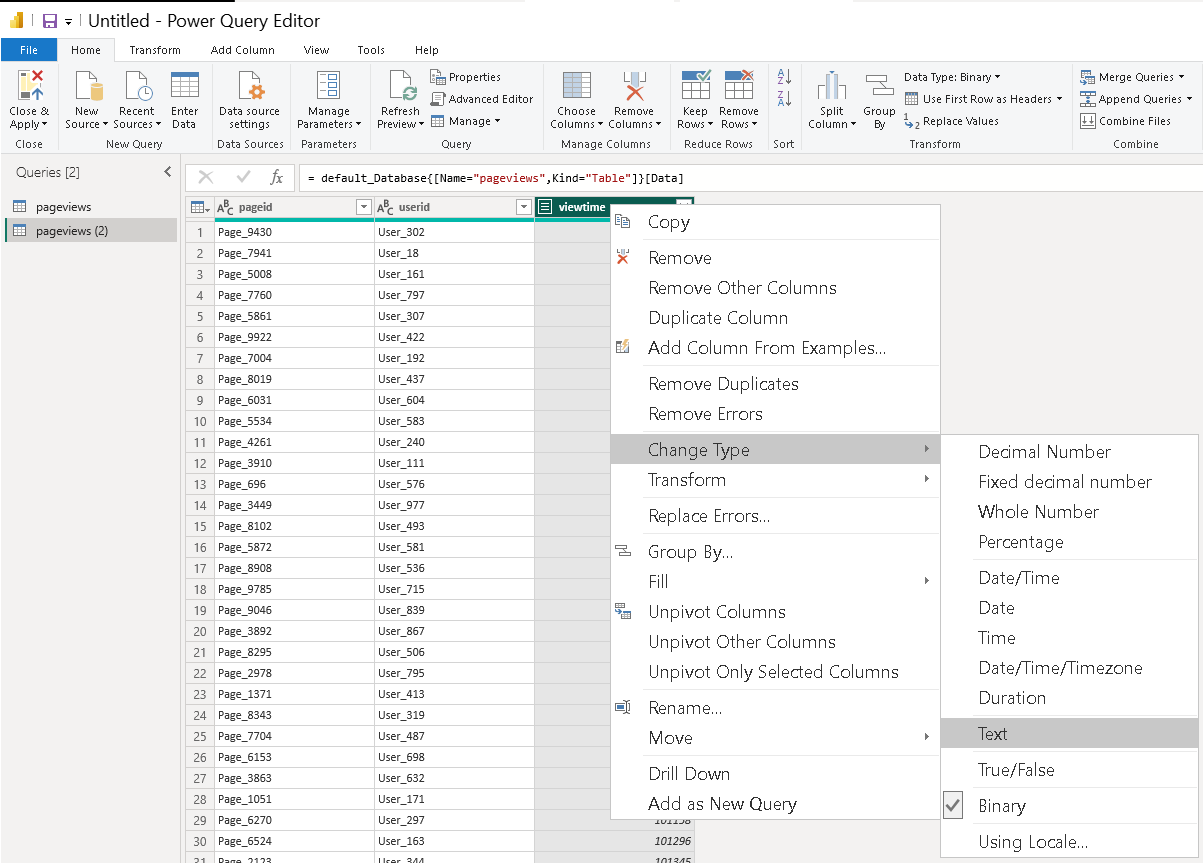
После завершения нажмите "Закрыть и применить" в верхнем левом углу и продолжите загрузку данных.

